Showing posts with label Tutorial. Show all posts
Showing posts with label Tutorial. Show all posts
Computers
Nails
Photography
SinfulColors
Tutorial
Creating Curved Watermarks for Nail Polish Photos w/ Paintshop Pro X7.
I've been wanting to do this tutorial for a little while. I get asked a lot how I create my curved watermarks on my nail polish photos. I use Paintshop Pro X7 to create my watermarks. (I had been using PSP X1 for years, but I just upgraded this past weekend to X7). There's quite a few steps involved, but once you've got the hang of it you can create a curved watermark within seconds.
*Note: I'm not sure if this tutorial can be applied to Photoshop or Gimp, as I don't use those programs. If you happen to adapt the steps below to work for you with those programs, please let me know in the comments!
*Note: I'm not sure if this tutorial can be applied to Photoshop or Gimp, as I don't use those programs. If you happen to adapt the steps below to work for you with those programs, please let me know in the comments!
This is a very picture heavy post- if you want to read more, please click below!
3/28/15
8:26:00 PM
No comments
Blog
Computers
How-to
Tutorial
I've been wanting to write this article for awhile. To share my own tips and hints, and useful links that I've accumulated since I started this blog back in 2008. These may be helpful to an already established blog, or a newbie.
Okay, so you want to start a blog. Or maybe you already have one. What platform is best? For me personally, Blogger is best. It's extremely customize-able, and already integrated with a lot of Google's web tools. Wordpress is more limited in design. Tumblr is best if you like blogging photos, more than writing. (Most of these links and tips will be for the Blogger platform, but WordPress users may find them helpful too).
This is going to be a very in-depth article, so please see more after the jump below!
So you want to start a blog... (Tips & Hints)
I've been wanting to write this article for awhile. To share my own tips and hints, and useful links that I've accumulated since I started this blog back in 2008. These may be helpful to an already established blog, or a newbie.
Okay, so you want to start a blog. Or maybe you already have one. What platform is best? For me personally, Blogger is best. It's extremely customize-able, and already integrated with a lot of Google's web tools. Wordpress is more limited in design. Tumblr is best if you like blogging photos, more than writing. (Most of these links and tips will be for the Blogger platform, but WordPress users may find them helpful too).
This is going to be a very in-depth article, so please see more after the jump below!
8/9/14
9:09:00 AM
Pets
Photography
Tutorial
Photo Tutorial: Improving Your Pet Photos In 4 Steps!
I originally posted this tutorial for our members on the Rat Chatter Forums, where I am a moderator. I also wanted to share it on my blog.
Everyone can learn to improve their photos with these simple steps. All you need is a photo program like: Paint Shop Pro, Adobe Fireworks, Photoshop, etc. There are also free programs out there on the web that will allow you to edit your photos to show their best. Picasa 3 is a free photo editing program. PhotoBucket even has a buit in program for editing photos as well.
I wanted to give a short tutorial on how you can edit your pet photos in just 4 steps to make them look their best. I'll be using Photoshop 11, but you can also do these steps with other photo editing programs.
Note: To view the pictures full size in this tutorial please click on them.
Here is our straight out of camera original photo:
 This photo is good, but it has a gray overcast to it and needs to be sharpened & brightened up!
This photo is good, but it has a gray overcast to it and needs to be sharpened & brightened up!
Step 1: Sharpening Your Photo.
Sharpening your photo will make it clearer & crisper. (It helps to pick a photo where the subject is in focus.)
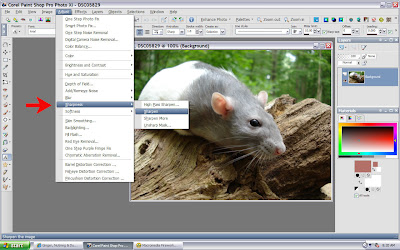 Let's sharpen our photo & compare it with the original. You can see the sharpened photo is clearer.
Let's sharpen our photo & compare it with the original. You can see the sharpened photo is clearer.
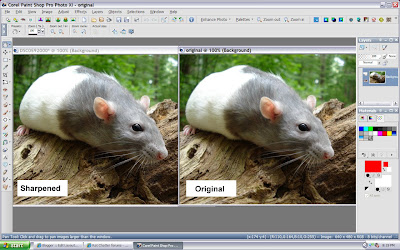
Step 2: Brighten & Contrast.
We need to brighten up our photo a bit & increase the contrast.
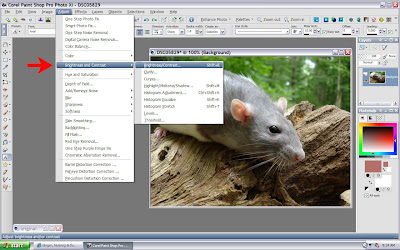 I increased the brightness to 10 & the contrast to 5 for this photo. (You can increase or decrease to your liking.)
I increased the brightness to 10 & the contrast to 5 for this photo. (You can increase or decrease to your liking.)
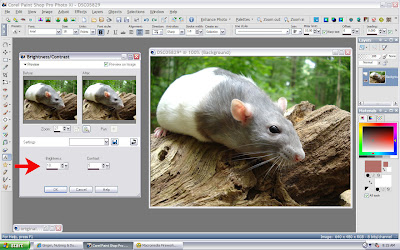 Let's Compare:
Let's Compare:
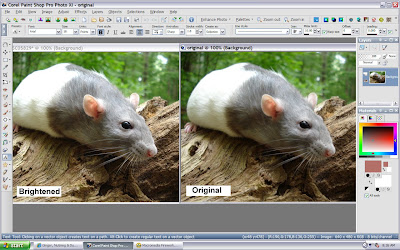
Step 3: Color Balance
I'm going to increase the color balance towards warmer because this photo has a gray overcast look to it.
 I slide the bar towards warmer to warm up the photo and get rid of the gray look. (You can increase or decrease to your liking.)
I slide the bar towards warmer to warm up the photo and get rid of the gray look. (You can increase or decrease to your liking.)
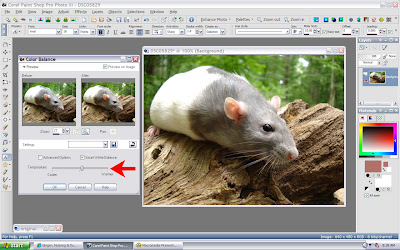 Let's Compare Again:
Let's Compare Again:
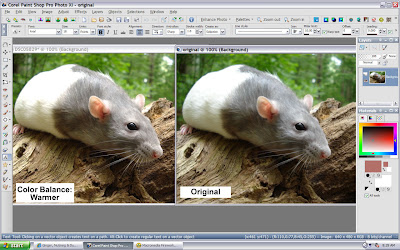
Step 4: Increase Saturation
The last step is increasing the saturation to give the photo more color. This tool is usually called: Hue & Saturation.
 All I'm going to do is slide the saturation bar up to 8, this makes the color stronger. (You can increase or decrease to your liking.)
All I'm going to do is slide the saturation bar up to 8, this makes the color stronger. (You can increase or decrease to your liking.)
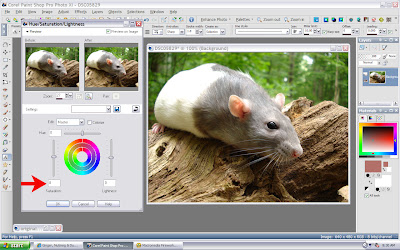 Let's Compare:
Let's Compare:
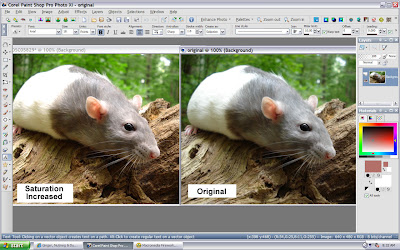
Now that's we've finished let's compare the original photo to the finished version:
Original:
 Finished:
Finished:
 You can see our finished photo is clearer, crisper & brighter than the original. Just 4 easy steps is all it takes to make your photos look their best!
You can see our finished photo is clearer, crisper & brighter than the original. Just 4 easy steps is all it takes to make your photos look their best!
1 more tip for getting clear photos. If your camera has a MACRO setting, it will help for taking close up clear pictures without being blurry.
I use a Sony Cyber Shot DSC-W55 for all my pictures.

Everyone can learn to improve their photos with these simple steps. All you need is a photo program like: Paint Shop Pro, Adobe Fireworks, Photoshop, etc. There are also free programs out there on the web that will allow you to edit your photos to show their best. Picasa 3 is a free photo editing program. PhotoBucket even has a buit in program for editing photos as well.
I wanted to give a short tutorial on how you can edit your pet photos in just 4 steps to make them look their best. I'll be using Photoshop 11, but you can also do these steps with other photo editing programs.
Note: To view the pictures full size in this tutorial please click on them.
Here is our straight out of camera original photo:
 This photo is good, but it has a gray overcast to it and needs to be sharpened & brightened up!
This photo is good, but it has a gray overcast to it and needs to be sharpened & brightened up! Step 1: Sharpening Your Photo.
Sharpening your photo will make it clearer & crisper. (It helps to pick a photo where the subject is in focus.)
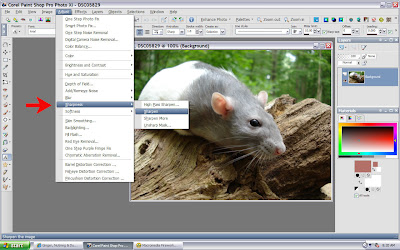 Let's sharpen our photo & compare it with the original. You can see the sharpened photo is clearer.
Let's sharpen our photo & compare it with the original. You can see the sharpened photo is clearer.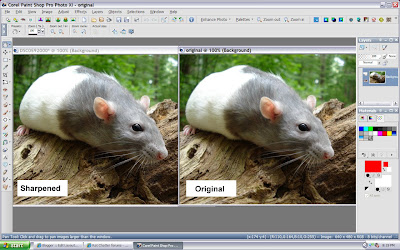
Step 2: Brighten & Contrast.
We need to brighten up our photo a bit & increase the contrast.
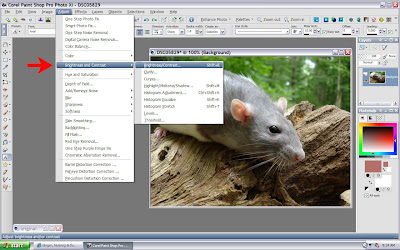 I increased the brightness to 10 & the contrast to 5 for this photo. (You can increase or decrease to your liking.)
I increased the brightness to 10 & the contrast to 5 for this photo. (You can increase or decrease to your liking.)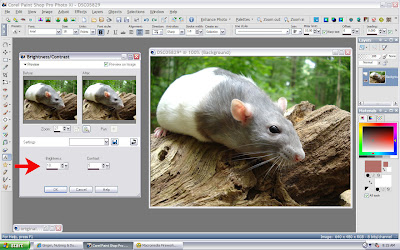 Let's Compare:
Let's Compare: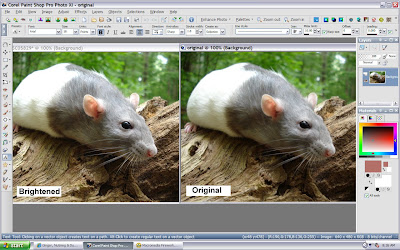
Step 3: Color Balance
I'm going to increase the color balance towards warmer because this photo has a gray overcast look to it.
 I slide the bar towards warmer to warm up the photo and get rid of the gray look. (You can increase or decrease to your liking.)
I slide the bar towards warmer to warm up the photo and get rid of the gray look. (You can increase or decrease to your liking.)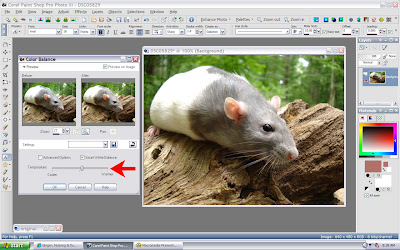 Let's Compare Again:
Let's Compare Again: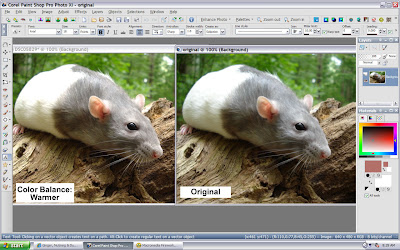
Step 4: Increase Saturation
The last step is increasing the saturation to give the photo more color. This tool is usually called: Hue & Saturation.
 All I'm going to do is slide the saturation bar up to 8, this makes the color stronger. (You can increase or decrease to your liking.)
All I'm going to do is slide the saturation bar up to 8, this makes the color stronger. (You can increase or decrease to your liking.)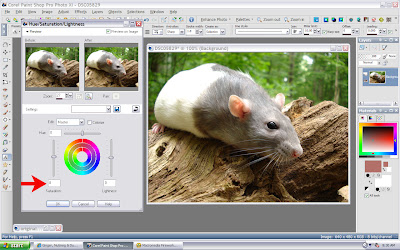 Let's Compare:
Let's Compare: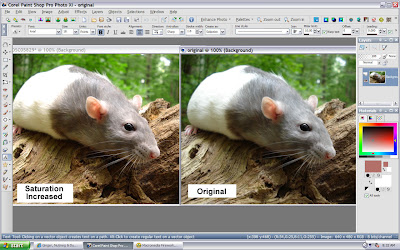
Now that's we've finished let's compare the original photo to the finished version:
Original:
 Finished:
Finished: You can see our finished photo is clearer, crisper & brighter than the original. Just 4 easy steps is all it takes to make your photos look their best!
You can see our finished photo is clearer, crisper & brighter than the original. Just 4 easy steps is all it takes to make your photos look their best! 1 more tip for getting clear photos. If your camera has a MACRO setting, it will help for taking close up clear pictures without being blurry.
I use a Sony Cyber Shot DSC-W55 for all my pictures.
9/14/09
1:42:00 PM









