Everyone can learn to improve their photos with these simple steps. All you need is a photo program like: Paint Shop Pro, Adobe Fireworks, Photoshop, etc. There are also free programs out there on the web that will allow you to edit your photos to show their best. Picasa 3 is a free photo editing program. PhotoBucket even has a buit in program for editing photos as well.
I wanted to give a short tutorial on how you can edit your pet photos in just 4 steps to make them look their best. I'll be using Photoshop 11, but you can also do these steps with other photo editing programs.
Note: To view the pictures full size in this tutorial please click on them.
Here is our straight out of camera original photo:
 This photo is good, but it has a gray overcast to it and needs to be sharpened & brightened up!
This photo is good, but it has a gray overcast to it and needs to be sharpened & brightened up! Step 1: Sharpening Your Photo.
Sharpening your photo will make it clearer & crisper. (It helps to pick a photo where the subject is in focus.)
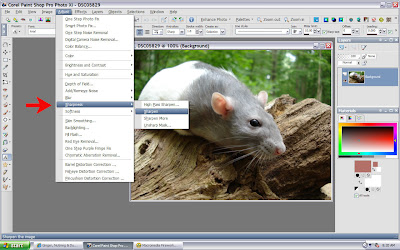 Let's sharpen our photo & compare it with the original. You can see the sharpened photo is clearer.
Let's sharpen our photo & compare it with the original. You can see the sharpened photo is clearer.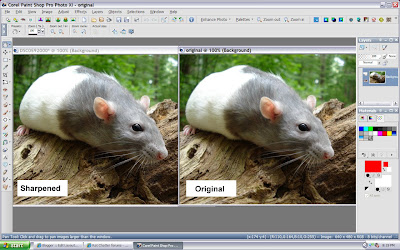
Step 2: Brighten & Contrast.
We need to brighten up our photo a bit & increase the contrast.
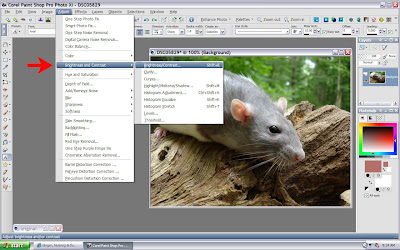 I increased the brightness to 10 & the contrast to 5 for this photo. (You can increase or decrease to your liking.)
I increased the brightness to 10 & the contrast to 5 for this photo. (You can increase or decrease to your liking.)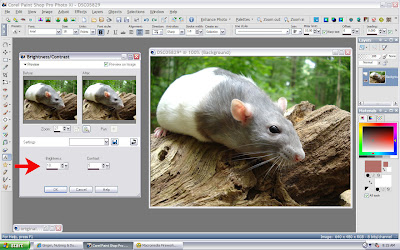 Let's Compare:
Let's Compare: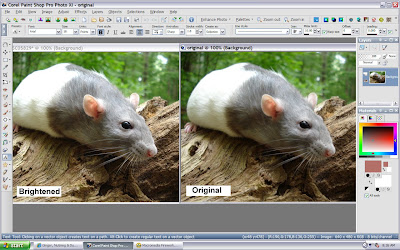
Step 3: Color Balance
I'm going to increase the color balance towards warmer because this photo has a gray overcast look to it.
 I slide the bar towards warmer to warm up the photo and get rid of the gray look. (You can increase or decrease to your liking.)
I slide the bar towards warmer to warm up the photo and get rid of the gray look. (You can increase or decrease to your liking.)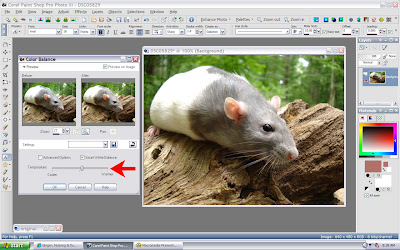 Let's Compare Again:
Let's Compare Again: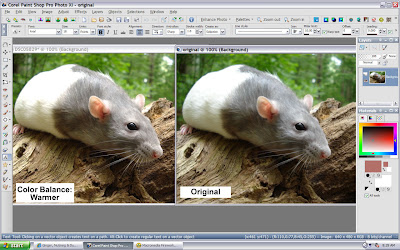
Step 4: Increase Saturation
The last step is increasing the saturation to give the photo more color. This tool is usually called: Hue & Saturation.
 All I'm going to do is slide the saturation bar up to 8, this makes the color stronger. (You can increase or decrease to your liking.)
All I'm going to do is slide the saturation bar up to 8, this makes the color stronger. (You can increase or decrease to your liking.)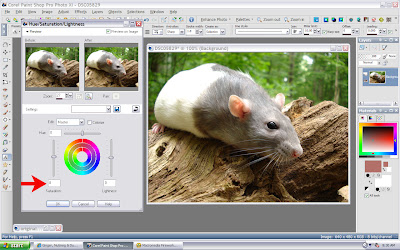 Let's Compare:
Let's Compare: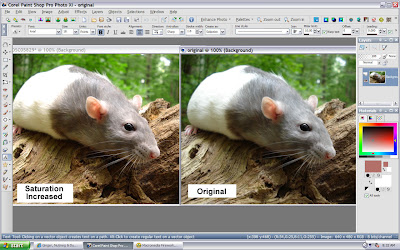
Now that's we've finished let's compare the original photo to the finished version:
Original:
 Finished:
Finished: You can see our finished photo is clearer, crisper & brighter than the original. Just 4 easy steps is all it takes to make your photos look their best!
You can see our finished photo is clearer, crisper & brighter than the original. Just 4 easy steps is all it takes to make your photos look their best! 1 more tip for getting clear photos. If your camera has a MACRO setting, it will help for taking close up clear pictures without being blurry.
I use a Sony Cyber Shot DSC-W55 for all my pictures.







Thanks for the detailed tutorial! I found it helpful...now to just talk J in to a new camera, lol!
ReplyDeleteI want a new camera myself, but a NICE Professional one, a Sony SLR... sigh... maybe next year, haha!
ReplyDeleteWow-- too much for me to take in. Can I just hire you as my personal photographer? :)
ReplyDeleteHaha! Thanks Christine, I'm flattered. I need a more professional camera first! :-p
ReplyDeleteGreat topic! I do this with ALL photos I put in the web. I'm obsessed with picture quality :)
ReplyDeleteI would be thrilled if I could just get my rats to sit long enough for a picture!! Also, I'm in the market for a new camera and there are too many options for an inexperience person like me. Nevertheless, thank you for the advice!
ReplyDelete